Election Hotline Guide
The Office of the Attorney General (OAG) Election Protection Hotline can help answer your voting questions. Contact our Election Hotline at (866) 390-2992 or use our Online Complaint Form.
Written requests for election-related assistance may be submitted at any time through our online complaint form. The OAG Election Hotline is staffed with volunteers during the early voting period from 9am until 6pm and on Election Day from 6am to 9pm. Consult our voting key dates, resources, and hotline information for information about upcoming races and specific election related deadlines.
To troubleshoot your complaint, we may share your information with the Board of Elections for your county or the New York State Board of Elections, if necessary.
1. Accessing the election hotline complaint form
New York voters can access the Election Hotline Online Complaint Form by clicking the following link:
https://electionhotline.ag.ny.gov/
Note: This link is also available on our web page for voting key dates, resources, and hotline information:
https://ag.ny.gov/voting-key-dates-resources-hotline-information
2. Navigating through the election complaint form
Completing the form with the most information available to you will help OAG staff find the appropriate resolution to your reported issue(s).
If necessary, we may share your information with the Board of Elections for your county or the State to troubleshoot your complaint.
The Election Complaint Form displays various fields for the voter to report the issues encountered during the election or voting process.

- The progress bar on top of the form indicates the various sections of the form. The currently selected section is highlighted on the progress bar. Users can move from one section to the next only after completing the current section.
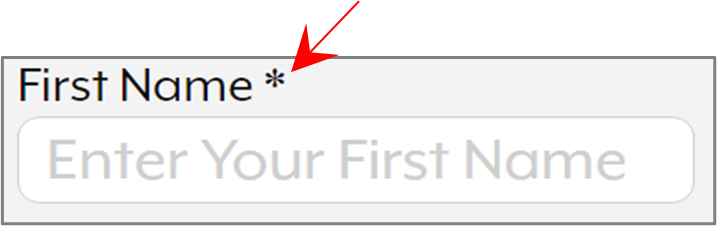
- The required fields are indicated by an asterisk *
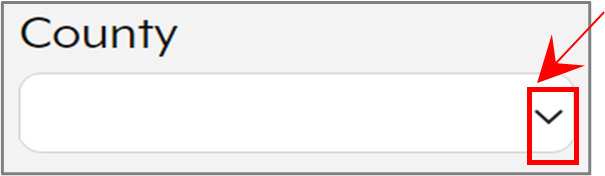 Users can type in the fields when entering relevant information. Users can also utilize any buttons available within the field to select and complete the information.
Users can type in the fields when entering relevant information. Users can also utilize any buttons available within the field to select and complete the information.
- For Date fields, users can directly type in the field and enter the dates in mm/dd/yyyy format.
Alternatively, users can click on the Calendar icon and navigate and then click on the applicable date.
- In the Calendar pop-up, users can click on an applicable date to select it.
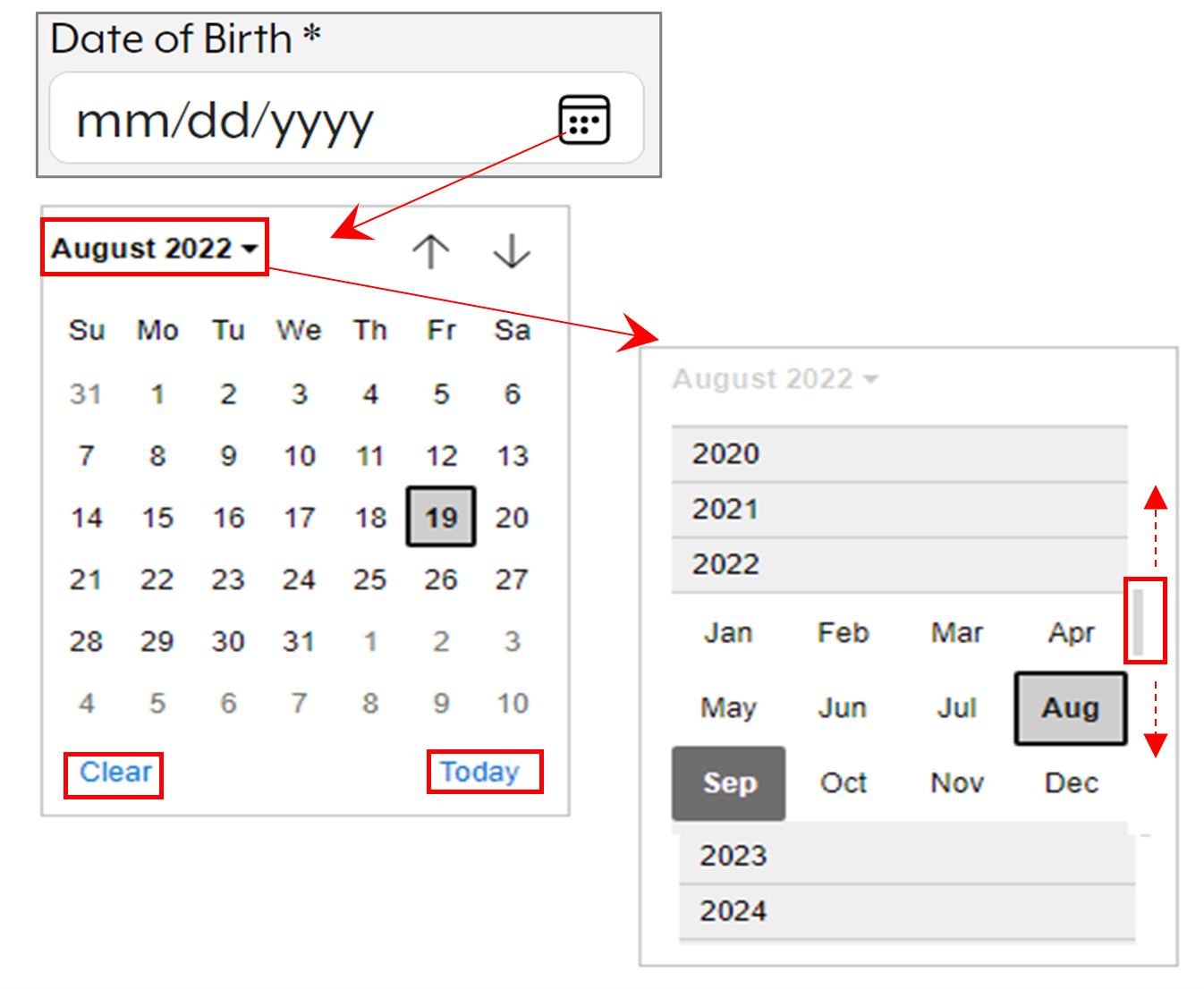
- To select the current date, click on the Today button located on the bottom right of the Calendar pop-up.
To clear, click on the Clear button located on the bottom left of the pop-up window. - To move to a different month, use the up/down arrows located on the top right of the Calendar month pop-up.
- To move to a different month or year, first click on the Month button (which displays selected or current month name) located on the top left of the Calendar pop-up. Clicking the Month button will display another pop-up with list of Months/Years.
Select the appropriate month or scroll up/down the year list to select applicable Year, Month, Date combination. - To overwrite a date, either use the Calendar button and select appropriate date or select each component of the date and type the appropriate date.
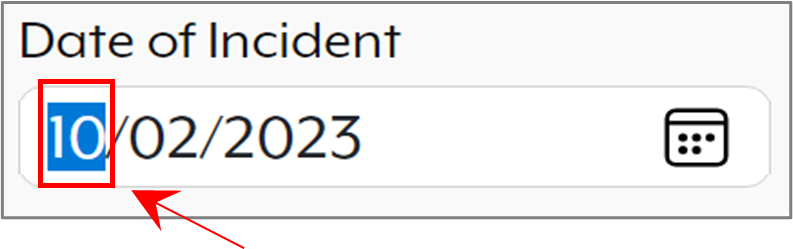
- To select the current date, click on the Today button located on the bottom right of the Calendar pop-up.
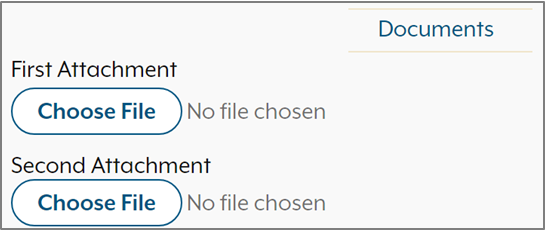 Users can also submit maximum of 2 files with the Election Hotline form.
Users can also submit maximum of 2 files with the Election Hotline form.
Please provide any file/supporting documents that are relevant to the information being submitted in the Election Hotline Complaint form.
- Attachment files must be accessible to the users from their computer (if submitting the complaint form from a computer) or from their mobile phone (if submitting the form from their mobile phone).
- Only pdf, png, jpg, jpeg, and bmp file formats are allowed for file attachment submission.
- Please do not provide any personal/sensitive information (such as social security number) in the file attachments.
- To navigate between sections/pages, please use the move to next section/page, use the BACK and NEXT buttons located at the bottom of the form.
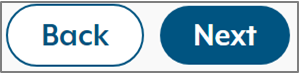
- If the NEXT button does not respond, then please check if all the required fields in the current section/page are complete.
- Navigating BACK from the Documents section will require users to re-attach the files in the Incident Details - Documents section.
- After completing a section, when users navigate to other sections, the previously completed section will be displayed with a green check mark in the Progress bar located on the top of the form.

3. Election hotline complaint form
The Election Hotline Online Complaint Form consists of 5 sections:
- Section 1: Your Information
Your information section is the first page of the complaint form.
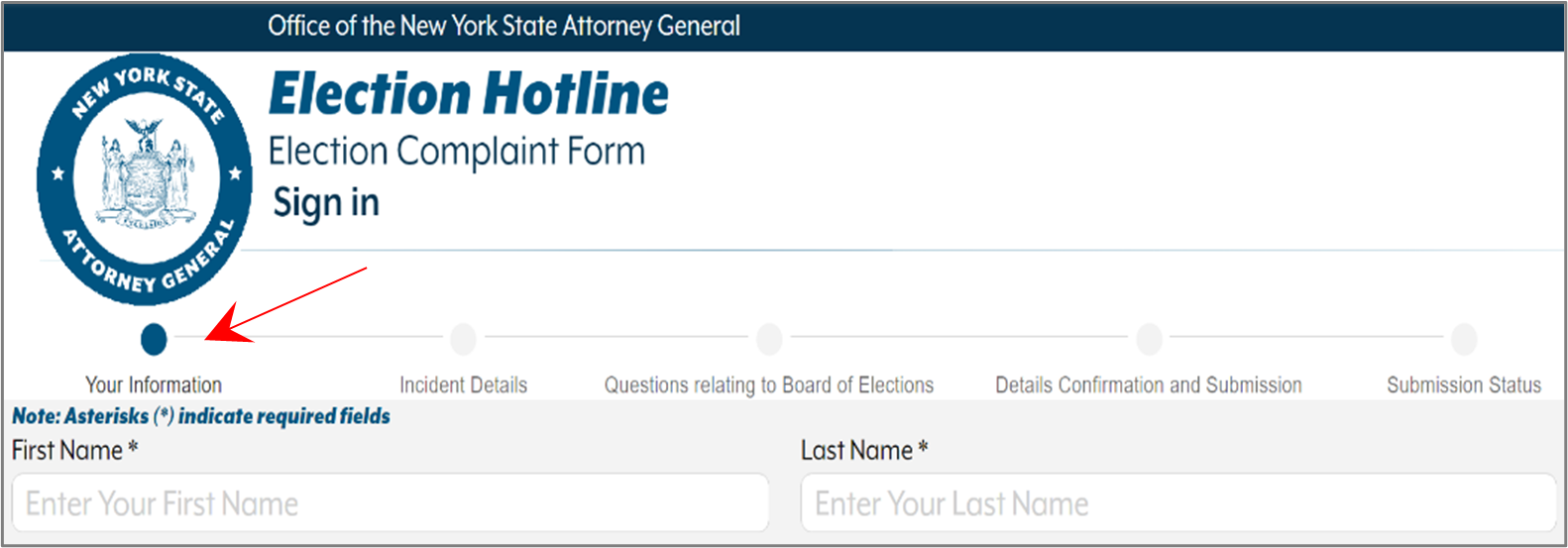
Please complete all the required fields on this section. After completing the section, click the NEXT button located on the bottom right of the page.
![]()
If the NEXT button does not respond, then please check if all the required fields in the current section/page are complete.
- Section 2: Incident Details
In the Incident Details section, please complete all the required fields.
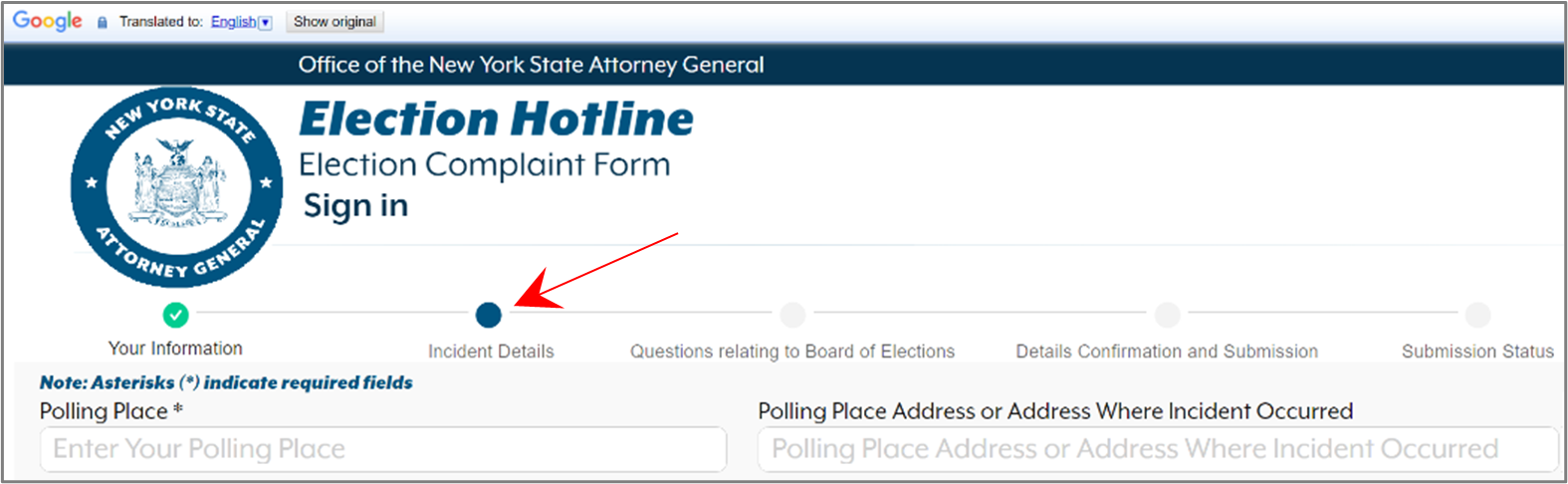
Notes:
- The Date of Incident field defaults to the current date.
If needed, users can update the Date of Incident field.
- In the What happened? field, please enter the details of the incident.
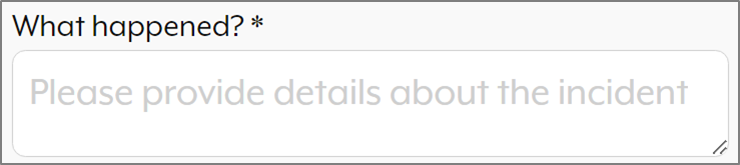
- The Incident Details section requires at least one set of Type of Complaint and Issue to be identified on the form.
After selecting the complaint type, the issue field will be displayed with the corresponding list of values for selection.
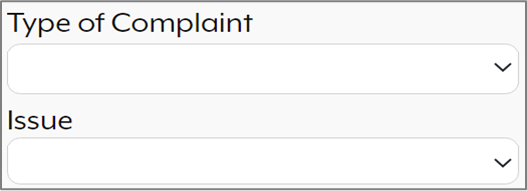
Note: If you select “None of the Above / Other Issue Not Captured Elsewhere” option for the Type of Complaint field, then please type a description in the Issue field.
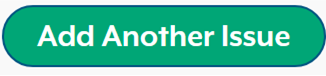 Users can identify two additional Complaint types/Issues using the ADD ANOTHER ISSUE button located in the section (Maximum of 3 sets of Types of Complaint/Issue) per form.
Users can identify two additional Complaint types/Issues using the ADD ANOTHER ISSUE button located in the section (Maximum of 3 sets of Types of Complaint/Issue) per form.
Note: After specifying 3 sets of Complaint type/issues, if there are additional issues to be reported, then these issues can be specified within the What happened? field.
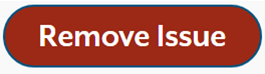 To remove a Type of Complaint /Issue field, click the REMOVE ISSUE button.
To remove a Type of Complaint /Issue field, click the REMOVE ISSUE button.
Please note that the REMOVE ISSUE button will not delete the Type of Complaint/ Issue if it is the only complaint type/Issue set remaining in the form.
To change the complaint type/field combination, users can always re-select from the available choices in the respective fields.
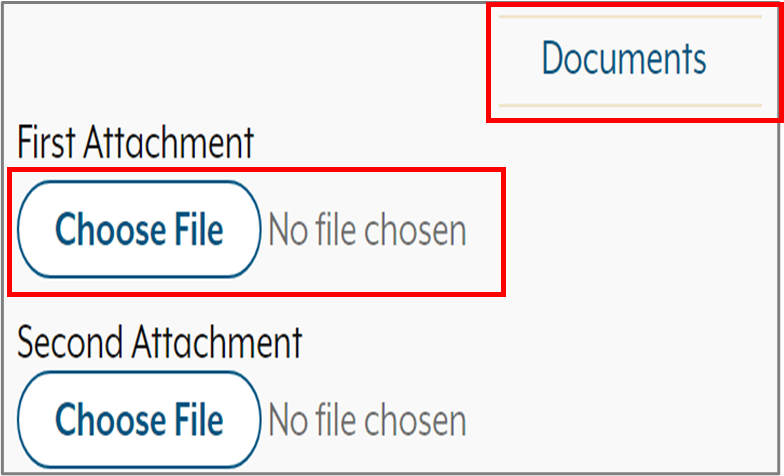 At the bottom of the page, in the Documents section, users can also submit maximum of 2 files that are relevant to the information being submitted in the Election Hotline Complaint form.
At the bottom of the page, in the Documents section, users can also submit maximum of 2 files that are relevant to the information being submitted in the Election Hotline Complaint form.
Attachment files must be accessible to the users from their computer (if submitting the election hotline form from a computer) or from their mobile phone (if submitting the form from their mobile phone).
To add an attachment in the Documents section, click the Choose File button to locate and select the file for attachment.
- On Computer:
Clicking the Choose File button will display an “Open” pop-up window. Users can navigate to the existing file location in the Open window to locate the attachment file. Next, click on the file to select it and then click on the Open button (located on the bottom right of the pop-up window) to upload the file.
- On Mobile Phone:
Clicking the Choose File text label may display the options to take Photo, or to locate the file in the photo library or files folder. Please take appropriate action to select the attachment file and add it as an attachment to the Election Hotline Complaint form.
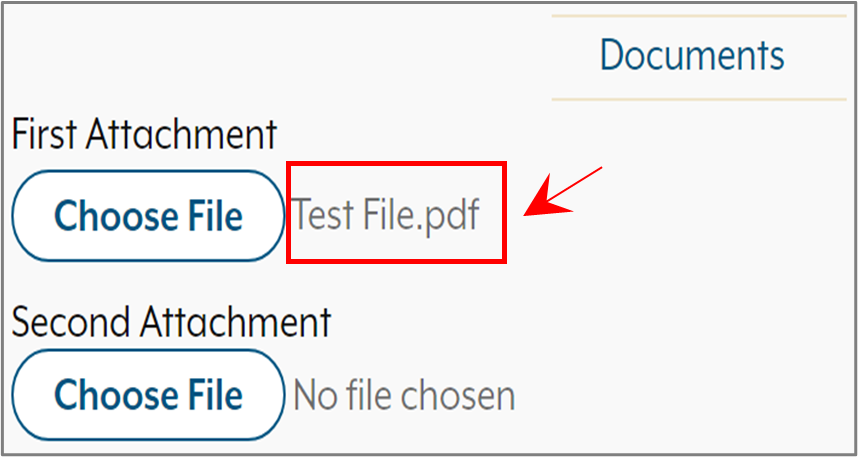 After the file is attached to the Election Hotline Complaint form, the Documents section will display the file name:
After the file is attached to the Election Hotline Complaint form, the Documents section will display the file name:
Note:
Only pdf, png, jpg, jpeg, and bmp file formats are allowed for file attachment submission.
Please do not provide any personal/sensitive information (such as social security number) in the file attachments.
Navigating BACK from the Documents section will remove the attached files and will require users to re-attach files in the Incident Details - Documents section.
Please complete all the required fields on this section. After completing the section, click the NEXT button located on the bottom right of the page.
If the NEXT button does not respond, then please check if all the required fields in the current section/page are complete.
- Section 3: Questions relating to Board of Elections
The “Questions relating to Board of Elections” section lists questions pertaining to the Board of Elections (BOE).
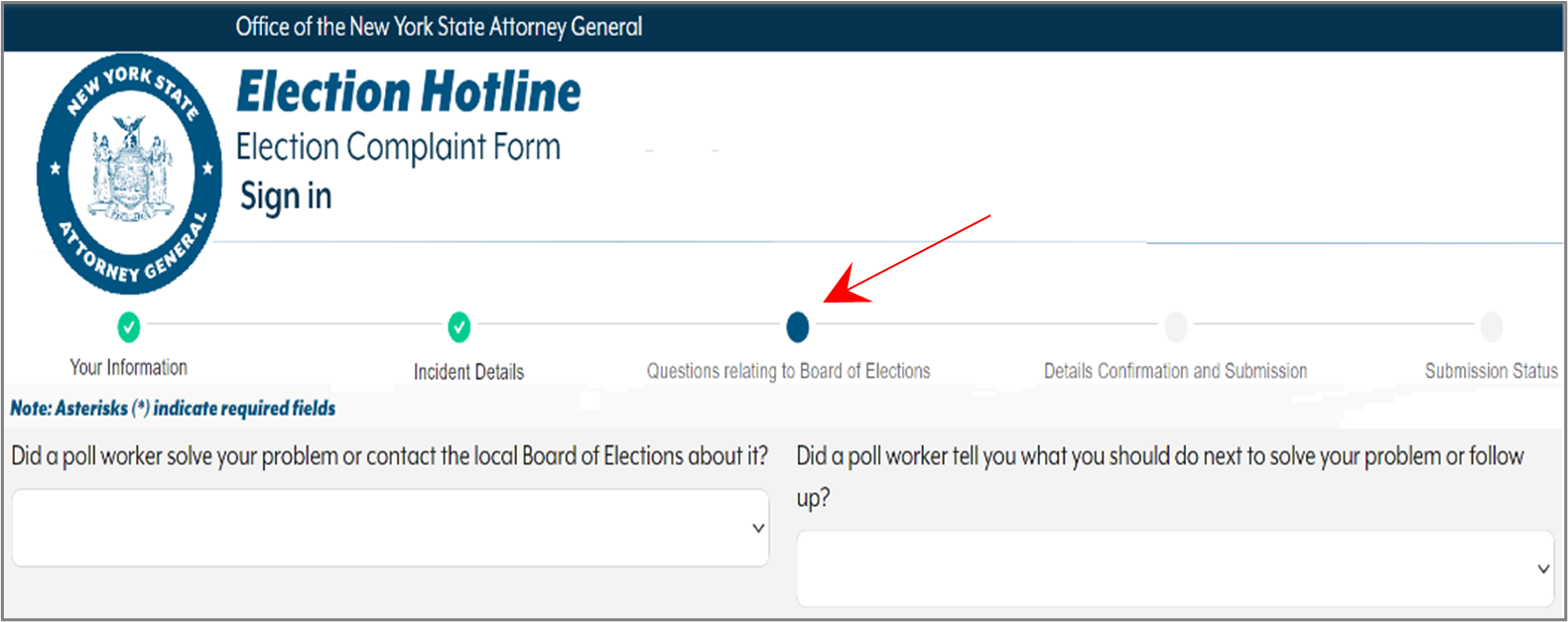
Note: In the Your Information section, if the County is selected as Bronx, Kings, New York, Queens, or Richmond County, then all the questions in the Questions Relating to Board of Elections section will require a response and certain questions may request additional details. If the County you listed in the Your Information section is not a county in New York City, these questions are optional.
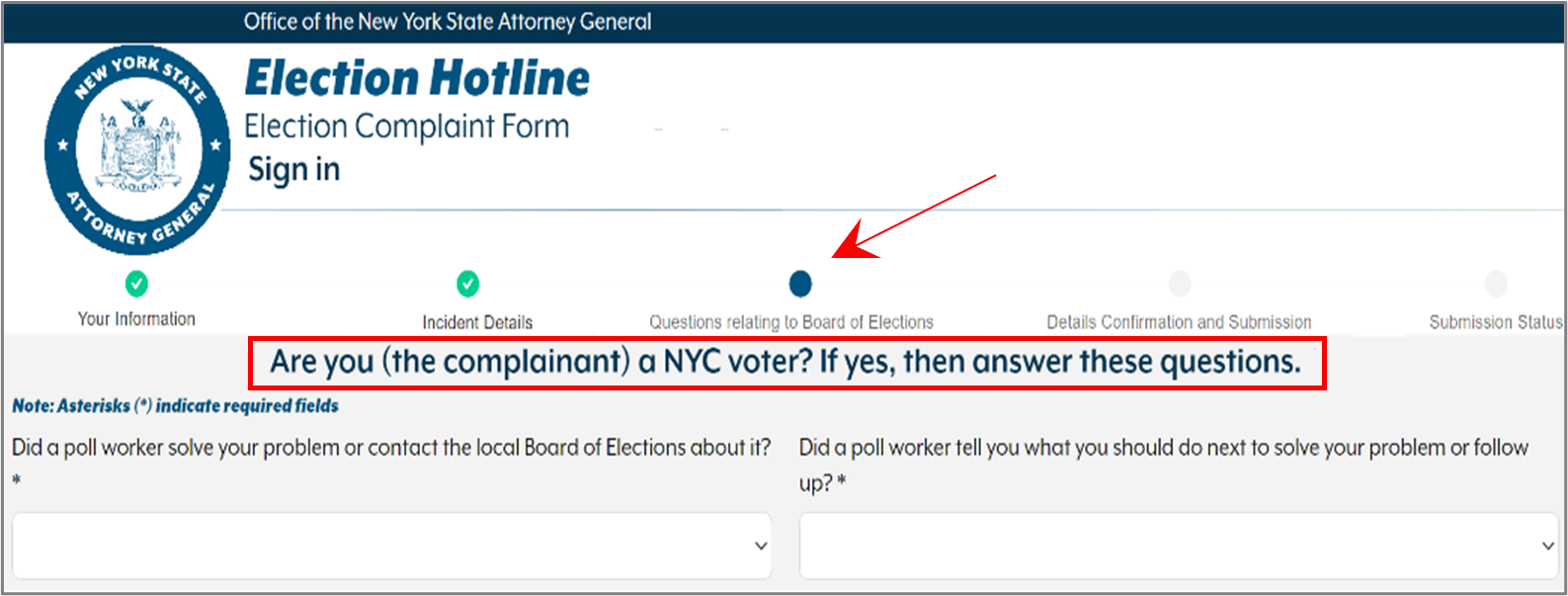
After completing the section, click the NEXT button located on the bottom right of the page. If the NEXT button does not respond, then please check if all the required fields in the current section/page are complete.
- Section 4: Details Confirmation and Submission
The “Details Confirmation and Submission” section displays all the fields and responses from the previous three sections.
Users can scroll through the page to verify the information before submitting the Election Hotline form.
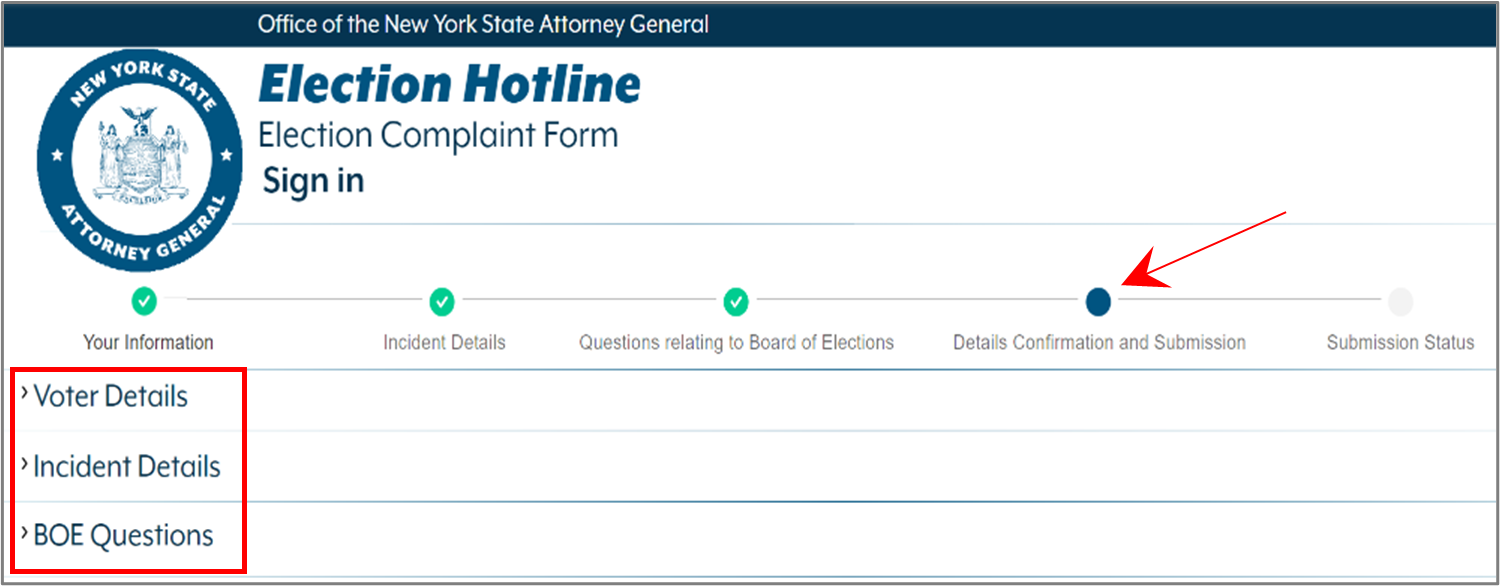
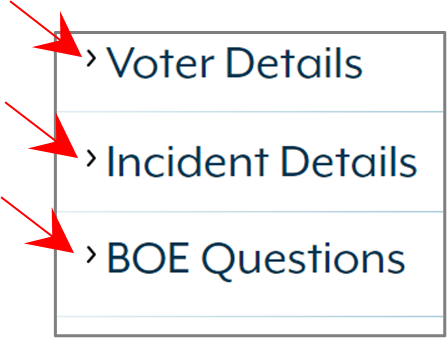 To view the details of each section, click the expand button to display the section details of the selected section.
To view the details of each section, click the expand button to display the section details of the selected section.
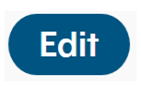 Users can also choose to edit by clicking the Edit button located on the bottom right of each section.
Users can also choose to edit by clicking the Edit button located on the bottom right of each section.
Clicking the Edit button for a section will transfer the user to the corresponding page of the section selected for editing.
Note: Editing and navigating back to the Voter Details or Incident Details section will remove the attached files and will require users to re-attach files files in the Incident Details - Documents section.
- After editing, users can click the Next button on the page to move to the next section and subsequently return to the “Details Confirmation and Submission” section page.
- On the Details Confirmation and Submission page, before submitting the complaint form, users must read the acknowledgment statements which are displayed on the page.
By submitting this complaint, you understand that the Attorney General is not your private attorney, but represents the public in enforcing laws designed to protect the public. Filing this complaint does not mean that the Attorney General has initiated a lawsuit or proceeding on your behalf or that it will do so. The Attorney General cannot give you legal advice or represent you in court. If you have any questions concerning your legal rights or responsibilities, you should contact a private attorney. The Attorney General routinely works with other state, local, and federal government agencies to investigate complaints and may share your information with the Board of Elections for your county or the State of New York or another outside party, if necessary. In addition, the Attorney General may use information from your complaint in legal proceedings to establish violations of law. Any false statements made in this complaint are punishable offenses.
- Additionally, before Submitting the Election Hotline Complaint form, users will be required to complete reCAPTCHA verification on the Details Confirmation and Submission page.
Please check the I’m not a robot box at the bottom of the page.
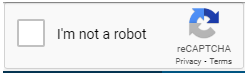
- Next, on the reCAPTCHA pop-up window, please respond to the displayed question and then click the Verify button.

Depending on the accuracy of the response, users may have to provide answers to one or more reCAPTCHA pop-up windows.
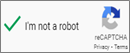 After providing an accurate response on the reCAPTCHA window, a check mark will be displayed on the I’m not a robot box.
After providing an accurate response on the reCAPTCHA window, a check mark will be displayed on the I’m not a robot box.
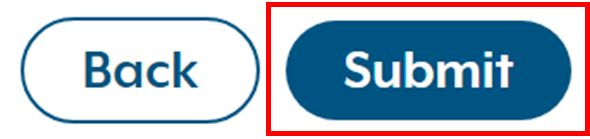 After accurately completing the reCAPTCHA verification, users can click on the Submit button to complete the Election Hotline Complaint form submission.
After accurately completing the reCAPTCHA verification, users can click on the Submit button to complete the Election Hotline Complaint form submission.
Alternatively, users can click the Back button to go back to the previous page.
- Note: If the SUBMIT button does not respond, then please check if the reCAPTCHA verification in the current section/page is complete.
- Additionally, before Submitting the Election Hotline Complaint form, users will be required to complete reCAPTCHA verification on the Details Confirmation and Submission page.
- Section 5: Submission Status
- After clicking the Submit button, the Submission Status page will be displayed confirming that the Election Hotline Complaint form has been successfully submitted.
Please take note of the Confirmation Code displayed on the Submission Status page. Users can refer to their Confirmation Code in any future correspondence with the NYOAG when inquiring about their complaint.
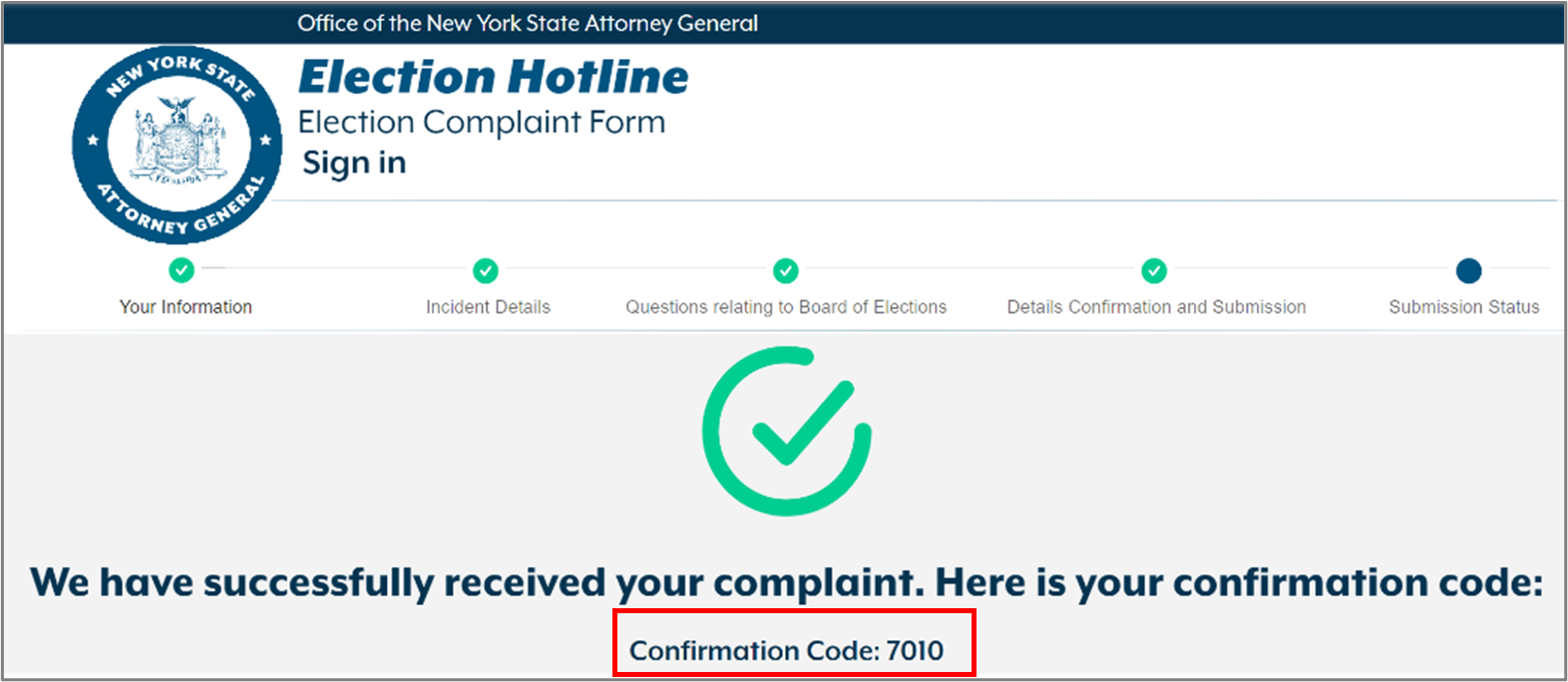
Note: Users will also receive an automated confirmation e-mail at the email address specified on the complaint form.
After successfully completing and submitting the Election Hotline Online Complaint Form, users can close out of their browser.
